
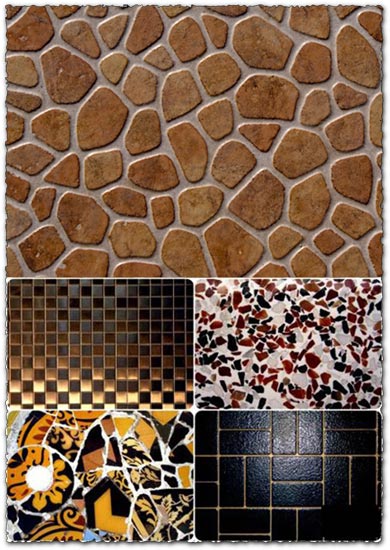
- #Photoshop with backgrounds how to#
- #Photoshop with backgrounds series#
- #Photoshop with backgrounds free#
In the past I’ve tried doing something similar but the results weren’t great – I can’t wait to try your camera raw method. The tutorial on removing distracting shadows was inspired. I would have stressed trying to make it perfect, but your results were excellent.īy the way, your tutorials are always good, but the last few weeks you’ve been on fire. I also liked how you handled the mesh area in the chairs. You’ve used the shift/click technique in other tutorials but I never thought to use it on a project like this. When I start doing close up work on cut-outs (removing backgrounds) I often just end up using a tiny brush to basically paint the mask. You will be able to select and cut out anything: faster and cleaner.ħ responses to “How to Remove the Background of a photo in Photoshop” Colin shows you exactly how in 18 lessons.Īll the images are included for you to follow along.
#Photoshop with backgrounds how to#
Stop struggling with selections. Learn how to select and cut out anything from people, hair, trees, complex shapes and even transparency.ĭiscover how to get perfect edges, without halos and jaggies.
#Photoshop with backgrounds free#
You can get my free Layer Blending modes ebook here PHOTOSHOP CC SELECTION SECRETS NEW COURSE BY COLIN SMITH (Ive been posting some fun Instagram and Facebook Stories lately) PS Don’t forget to join our mailing list and follow me on Social Media> How to Remove Tourists in Photoshop in 3 clicks – Crowd removal.

#Photoshop with backgrounds series#
Check out other tutorials in this series on How to Remove anything from a photo in Photoshop by Colin Smith Also if you want to get batter at cutting out anything in Photoshop, take a look at the Photoshop CC Selections Secrets course. If it was helpful, please tell everyone about PhotoshopCAFE and share this tutorial on your social media. I really hope that you found this video and written steps useful and that this helps you cut out backgrounds from your photos. You will have your nice cut out and also a layer mask, so you can further refine it if you wish. When you are done (It’s not yet finished here) Change output to New Layer with Layer mask. However, if you are doing commercial or print resolution work, you need to get really close and really precise. For social media and web, you don’t have to get too perfect. Also make a small brush and fix all the nooks and crannies. Turn the opacity back to 100% to see you edge.įor a perfect cutout, repeat the above for all the straight edges. Repeat for the second edge on the metal brace. If you missed it, undo and try again, the video demonstrates this really well. You will see a straight line was drawn that gives a perfect edge. Make sure the brush circle is lined up with the edge.

Move the cursor to the other side of the edge. Turn the opacity down, so you can also see the original edge on the chair arm.Ĭlick on the edge of the line with the brush tool.

Hold down Alt/Option and paint away the edge You will love the tip I’m about to share. This is where we refine the edges.Ĭhoose white as the background and turn opacity all the way up.Ĭhoose the refine brush to paint over areas of hair and fur. Welcome to the Select and Mask workspace. Making these better selections will help when we refine.Ĭhoose Select And Mask, by clicking on the button in the top toolbar. Watch the video above for a demonstration of this as well as some tips to speed up the work. With a really small brush, go all the way around your image getting a really nice, tight select. Now you can see lots of areas that aren’t selected so well. (see the video above)Īlmost no cutout tutorial Ive seen online does this. Turn on pressure if you have a Wacom/Surface tablet. Use a smaller brush to cut holes in the areas that are disconnected, such as inside chair legs etc. Alt/Option drag to deselect eras where you went too far. Use a smaller brush to clean up the edges. With a reasonably large brush, make a rough selection around the subject We will start with this photo I found on Adobe Stock.


 0 kommentar(er)
0 kommentar(er)
